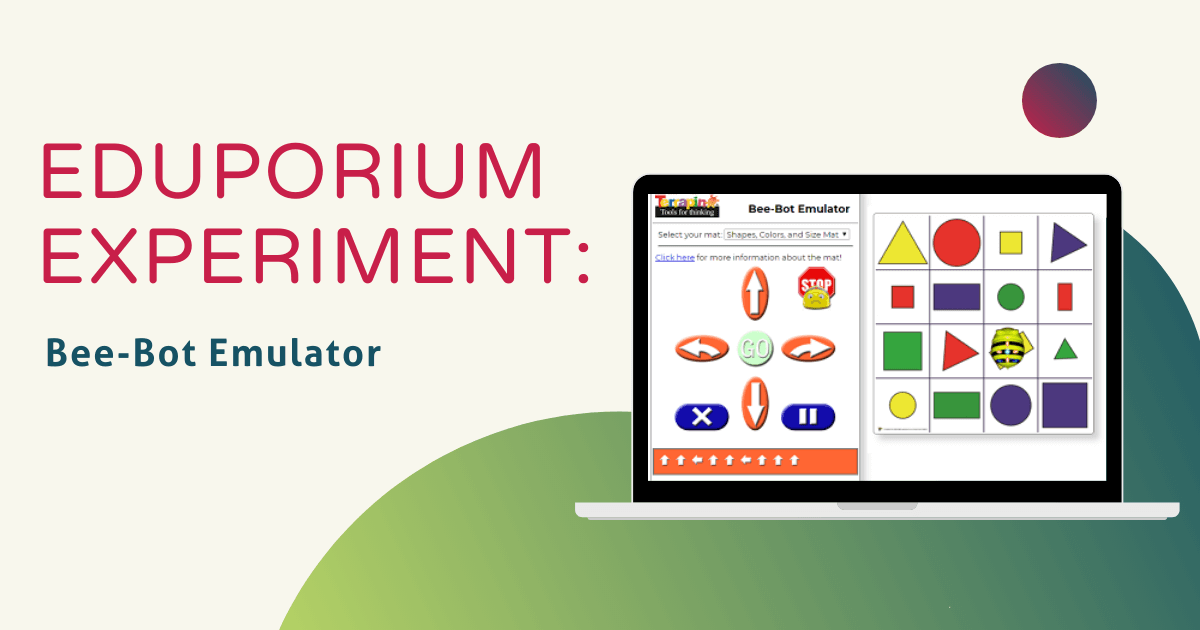By now, you may know the Bee-Bot coding robot but it's more than just a physical Early Ed STEAM tool. On its own, the Bee-Bot provides students with opportunities to jump in to screen-free coding as early as Pre-K thanks to the built-in directional buttons. This feature makes it ideal for students who are starting out with coding, providing them with a tangible tool for creating simple programs and learning key introductory concepts. To help them advance their skills once they're a little older and a bit more comfortable, however, the online Bee-Bot Emulator empowers them to use the Bee-Bot in a completely digital way—without the need for the physical robot.
Coding with the Bee-Bot Emulator is exactly like programming a physical Bee-Bot though it's completely separate from the Bee-Bot app. It even displays the directional buttons in the same way and plays all those same sounds to help create familiarity and continuity for students in the early grades. Students can access the Bee-Bot Emulator online without any downloads or installations. All students have to do is head to the platform and they can begin coding with their on-screen Bee-Bot. Once they enter that digital environment, they'll see three main sections: the Bee-Bot command buttons in the top left, a Bee-Bot coding mat in the top right, and some instructions in the bottom left.
Getting to know the Bee-Bot Emulator.
The environment is also very straightforward, which makes it perfect for early education STEM students to explore all the possible Bee-Bot Emulator activities on their own or with help from a teacher. You'll also notice that the on-screen Bee-Bot appears on top of one of the Bee-Bot Card Mats. It will default to their Alphabet Mat, which shows upper and lower case letters and helps reinforce these important symbols for young children. They can, however, also choose from 11 other mat options, like the Old West, the Number Line, and tried-and-true CVC Words. Also, make sure to point out where the Bee-Bot is on the mat when kids first open it up. It can blend in a bit but should appear on the extra square between the P and the Q.
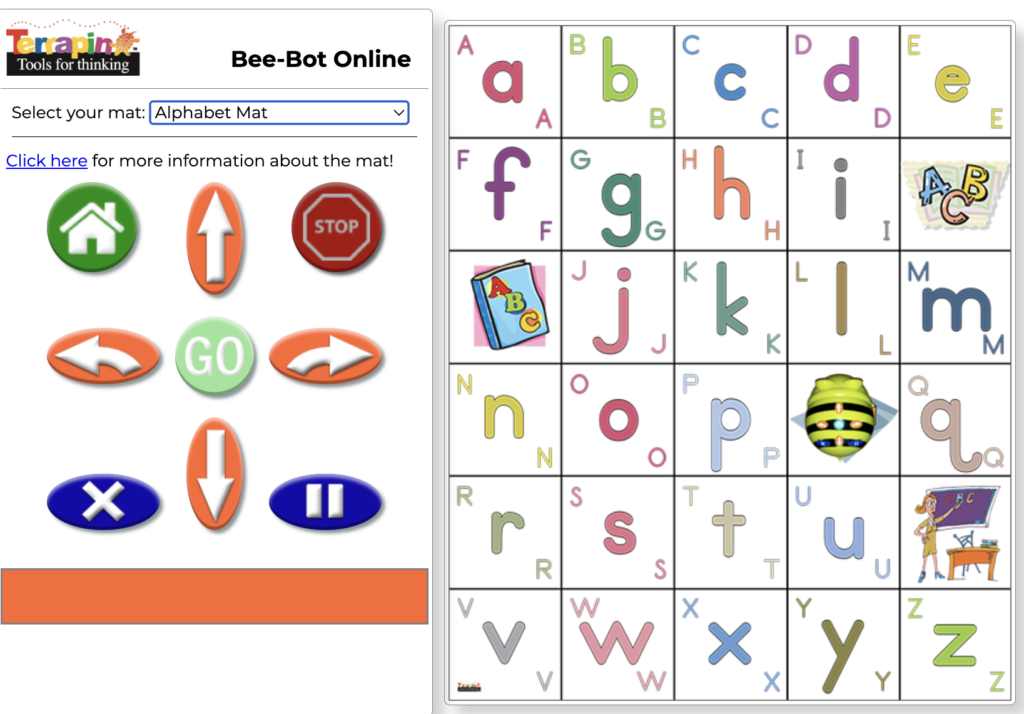
Depending on the subjects teachers are using the Bee-Bot Emulator in or the concepts they're focusing on in given lessons, they can select the mat that is most appropriate. This also presents an opportunity to use the Bee-Bot in a more cross-curricular manner. Even in early grades, teachers can subtly combine coding concepts with other critical knowledge areas, like math, phonics, and geography. With that repetition, kids will be more likely to create connections between these areas and develop more quickly overall.
The mats, buttons, and programming options.
Once you choose a mat, it's as simple as pressing the on-screen directional buttons to program the virtual Bee-Bot. Students can click on the various directional buttons to create a combination of movements they want for their programs and they will see each step populate in the field below. This, actually, is one added benefit students get when they use the Bee-Bot Emulator. When coding with the physical Bee-Bot, they can't see all the elements of their programs laid out for them before they run it—that is unless they're also using the Bee-Bot Command Cards. Next, have kids practice what they can do with each button so that they know how to build their programs.
At first glance, the four directional buttons (in orange) may all seem the same. There is one subtle but super important difference between them, however. If you look closely, the up and down arrows are straight while the left and right arrows are slightly curved. Kids will learn this quickly but educators could also proactively explain why this is the case. The up and down buttons can also be thought of as the Bee-Bot's movement blocks (forward or backward). Conversely, students could think of the right and left buttons as commands that make the Bee-Bot turn toward various directions.
Controlling movements with the Bee-Bot Emulator.
Essentially, the Bee-Bot (virtual or physical) cannot move to its right or left. It can only move forward and, if it needs to turn right or left, it needs separate commands to rotate. There are more complex angles to this when kids progress to coding with the Tuff-Bot or other more intricate educational robotics tools but, for the introductory Bee-Bot, things are very simple. Thus, to make their Bee-Bot move forward, turn right, and then continue to move forward, they would need to include the forward command, the right turn command, and another forward command.
Now, as for creating programs in the Bee-Bot Emulator, students can simply click on each command they want to use. For example, if they want to move their Bee-Bot three steps forward, they'll click that forward (up) button three times. Assuming the virtual Bee-Bot is beginning between the P and the Q, this will move it to the D square. Each time students add a command when building their Bee-Bot program, they'll hear a sound from their computer. This illustrates that they have successfully added in that command—in addition to seeing the commands display below the buttons.
How to create Bee-Bot programs.
To successfully get the Bee-Bot from point A to point B, students must consider how many steps (squares) it needs to travel and how many times it will need to rotate. One rotation block gets the Bee-Bot to turn 45 degrees, so fully reversing direction would require two consecutive rotation blocks. Students could include 40 steps in Bee-Bot Emulator programs, which is less than with the actual Bee-Bot or Blue-Bot robots. In addition to the directional and rotation buttons, they can also include pauses in these programs. Students can select the pause button (blue) and use it at any point. It simply gets their robot to pause momentarily before continuing on to the next step.
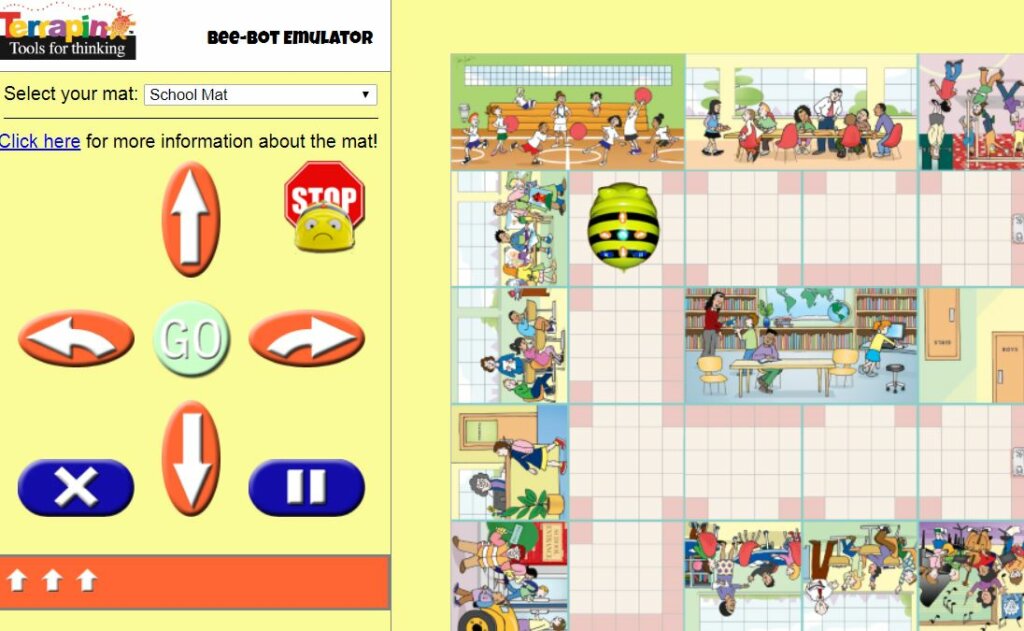
Once students build a program, they can run it by pressing the Go button in the center of the interface. As the program runs on their computer screens, students can follow along in the programming field as a black box appears over the step that the Bee-Bot is currently executing. They can also use its Stop button to end their program at any time. Once the program completes, it will beep three times to signal the end. Students can also drag the on-screen Bee-Bot to whichever square they'd like before running a program. And, when the Bee-Bot reaches the pause command in the program, they'll notice it stops moving and making noise.
Leading Bee-Bot activities with the Emulator.
As for the other buttons in the interface, clicking the blue X deletes the entire program students have built. This is similar to the physical Bee-Bot since it does not store programs. Essentially, they are one-time-use entities and students must start from scratch if they remove what they've already created. There's also the green home button. This returns the virtual Bee-Bot to the square between the P and Q—just as when kids open the Emulator. Other than that, using the emulator is pretty straightforward and it is definitely viable as early as Pre-K. It helps students develop crucial intellectual skills, like sequencing, estimation, and problem solving without the need for a physical robot.
We would also recommend trying out the different Bee-Bot mats within the emulator to give students some different experiences. Whether you prefer trying the emulator and then switching to the physical Bee-Bot or vice versa, the connections are excellent. You'll see that, when using the different mats, the squares are not displayed entirely the same but students can still learn how to get their Bee-Bots to move to specific spots on the mat and how to help it get to its destination. If you have any questions about this Bee-Bot Emulator, other Terrapin Robots, or accessories, please contact our team anytime. Visit the Terrapin section of our store to create a quote for Bee-Bot or Blue-Bot robots and follow us on Twitter and Instagram for more.