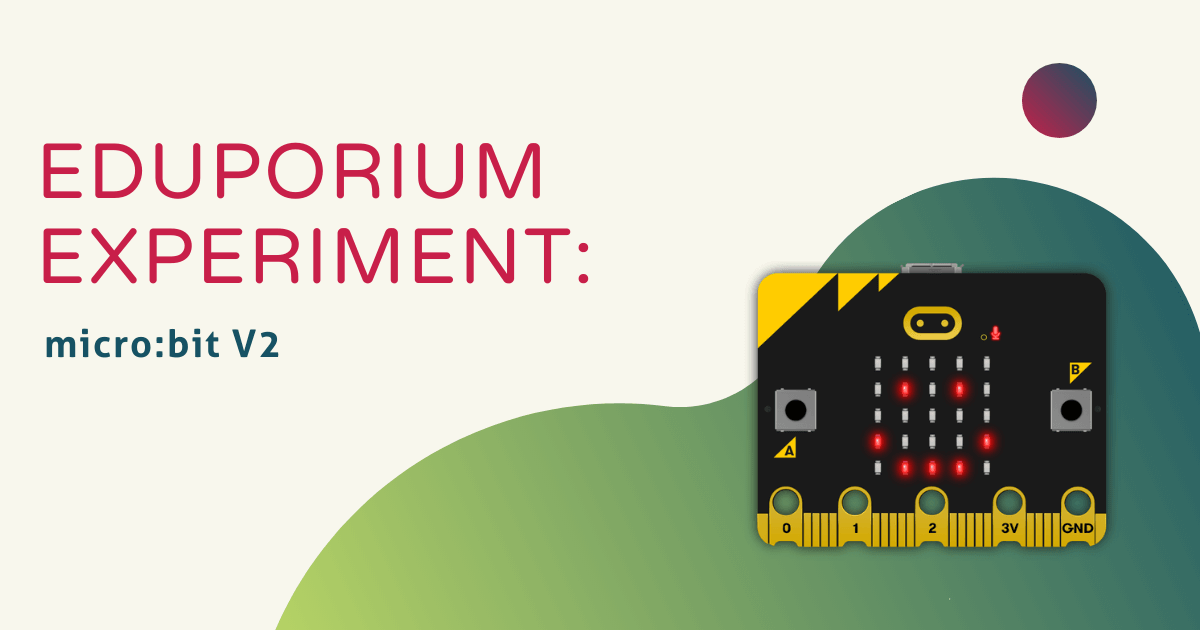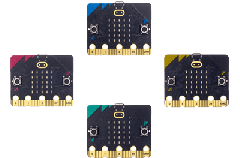The micro:bit V2 will start shipping soon, so, for this Eduporium Experiment, we explored how students can use it. The micro:bit V2 looks similar to the original micro:bit version and costs the same, but it also includes a couple of new components that make it much more robust in terms of STEM education potential. Those additions are a built-in microphone and a built-in speaker, both of which are now part of the micro:bit hardware. Using these two new components, students can create MakeCode programs that sense and react to sound. They'll also learn a lot about beginner-level coding!
The great thing about teaching with the micro:bit are the helpful resources available to educators on the micro:bit website. They include guides for getting started with the micro:bit, project examples, lesson ideas, and even remote coding. For the purpose of this post, we’re going to focus on the projects available on the micro:bit website. You can find them by clicking the Projects tab in the black banner at the top of their site. Once there, you’ll see the section called Make it: code it. This leads you to all of the micro:bit projects that are available to use as guides. Whether using the micro:bit at home or in school, during class, or as part of an afterschool program, these activities are beneficial. They each provide a quick but comprehensive way for students to code, make, and more!
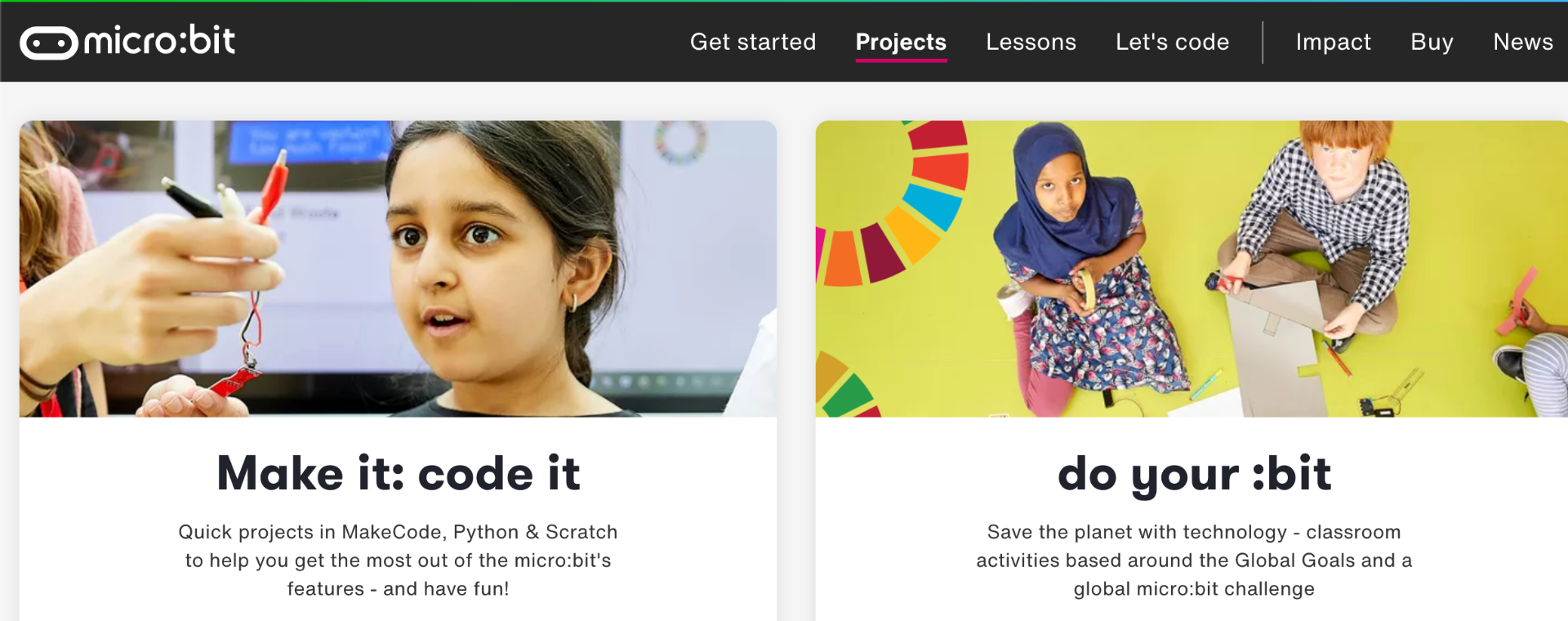
If you’re new to the micro:bit or you think you might benefit from a refresher before using the V2 for the first time, the Get Started section on the micro:bit website contains some helpful information. In order to use the micro:bit V2, students need the micro:bit itself, a device (computer, laptop, or tablet), and a USB cable, which will not come in the micro:bit V2 Single Kit, but is a part of the micro:bit V2 Go Kit. As an alternative, students can use the micro:bit without a cable if they have a compatible Bluetooth-enabled device. If using a computer, the USB cable connects to the micro:bit and the computer through the standard ports. If using a mobile device, students would create programs using the micro:bit app as opposed to the MakeCode software.
There is hardly any setup for using the micro:bit to code, especially if students aren’t pairing it with a device. If they are using Bluetooth, they’ll just need to pair their micro:bit with the device. From there, it’s as easy as creating a program and loading it onto the micro:bit to run. To access the MakeCode or Python coding editors through the micro:bit website, click the Let’s Code button. Then, select the option you want to use. We’ll focus on the MakeCode editor since it makes a better option for students new to coding or the micro:bit. Clicking it allows them to create a new project, name it, and head to the block-based coding environment.
Once students have a program created, the next step is to transfer it to their micro:bit. To do this, they simply need to connect the micro:bit to their computer and click the purple ‘Download’ button. This will create a .hex file that will save to their computer. Their micro:bit should appear as an available device called ‘MICROBIT' and they can simply drag it onto that device.
The micro:bit also uses a process called ‘flashing’ as it receives the transfer of the program from the computer. This means it is copying the program from the computer into its own flash memory. While the program transfers, it will blink yellow and, once the download is complete, it will begin running. The video above is helpful hints and, if you’re using the micro:bit with a mobile device, check out this one for some more tips.
As for the project library, it's an important component and definitely unique compared to other project libraries. As of now, there are dozens of projects in the library for both the original micro:bit or the micro:bit V2. The projects can fall into one of three levels of difficulty—beginner, intermediate, and advanced. This helps teachers identify some of the ones they should be targeting based on their specific sets of students. Most of the available projects are suitable for beginners, so there’s no need for students to feel intimidated if they’ve never used the micro:bit or a programming tool like MakeCode before.
On the left of the screen, students can sort the projects, which is helpful if they’re looking for anything specific. The first option for sorting is to do so by programming language. Students can choose between MakeCode, Python, or Scratch. They can also choose to sort the projects by subject or topic, including the ability to quickly find some very relevant STEM projects on the topics of computational thinking, computer systems, digital arts, networks, programming, design and technology, geography, global goals, music, and the sciences. Students could also toggle the projects by micro:bit feature. If they wanted to focus on using a specific component of the board, they could choose from the accelerometer, the buttons, the compass, the LED display, the light sensor, the microphone, the pins, the radio, sound, the speaker, the temperature sensor, the touch logo (which is new as well!), or the USB interface.
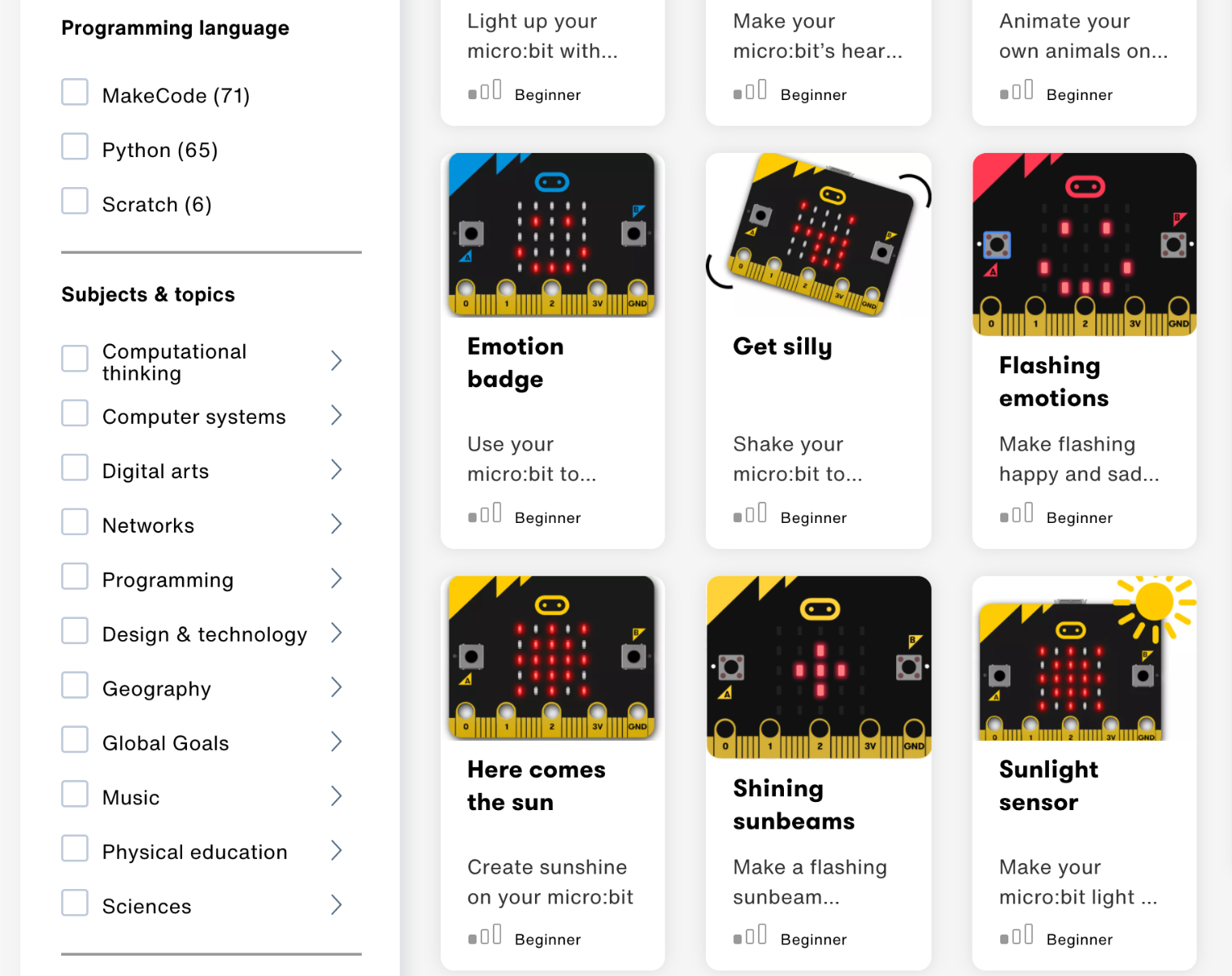
I decided to try out a MakeCode project that incorporates the micro:bit’s built-in accelerometer. So, I selected the MakeCode check box and the accelerometer check box on the screen. The first project that popped up on the list was a beginner level project called Get silly. This project shows students that they can shake their micro:bit and, thanks to its accelerometer, their program will begin and display on the LED matrix. Students could choose to program the micro:bit to display any emotion they’d like. But, since this project is titled ‘Get silly,’ the recommended tongue-sticking-out face seemed pretty appropriate.
If you click on the Get silly project, all the information students need pops up starting with an explanation of how this actually works. This background insight helps students gain a broader understanding of the micro:bit’s sensors—most importantly, the accelerometer. They’ll probably be surprised to learn that something that small can measure forces and sense when it’s shaken! In the program they create, the accelerometer will sense sudden movements when students shake the board, resulting in a face appearing on the LED screen. They’ll also see all the components they’ll use. All they need for this project is the micro:bit, the opened MakeCode editor, and some energy to jump around. The battery pack is optional for this project.
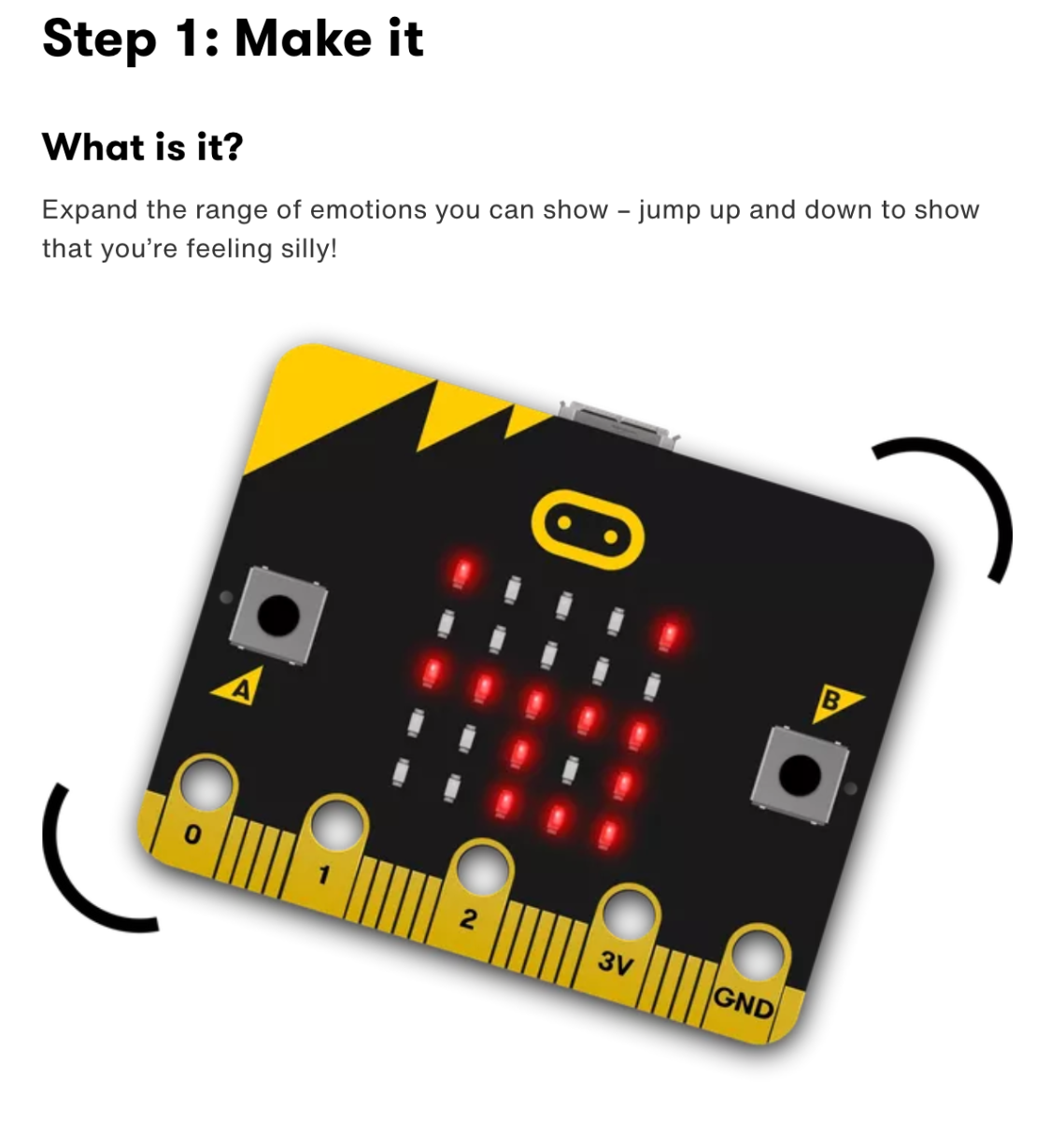
The great thing about the project library on the micro:bit site is that the code students need to run each project is there for them! For the Get silly project, for example, the code can run in either MakeCode or Python and students can choose to open it in micro:bit Classroom, open it in MakeCode, or just download the .hex file right away. We recommend opening it in MakeCode and, once that’s done, students can see and edit the code. The two pink sections on the top represent the A button and the B button on the board. When they press either of those buttons, the micro:bit will display the corresponding emotion, but, when the micro:bit is shook, it will display the silly face!
Students can then download the program and try out the different ways to get the micro:bit to display its emotions! The best thing about this project is that, like most projects in the library, the code is already created. And, it's just one of many that they could try once they get their hands on the new micro:bit V2! We’ll probably say it a few more times, but there really is so much students can do with the micro:bit V2. We strongly encourage you to check out the different project examples in the project library. To pre-order a micro:bit V2 or ask any questions about the process or the board itself, click below to visit our store! Follow us on Twitter and Instagram as well!