| The Edison Robot is a versatile and sturdy robot that K-12 educators can use to teach coding to students in all grade levels and in many different ways.
1. The Edison arrives fully assembled with the EdComm cables stored in their battery compartments. |
Edison coding options
There are three main digital environments children can use when coding with the Edison Robot: EdBlocks, EdScratch, and EdPy. All of them are completely free to use and accessible directly on a browser. There is also no need to download any additional software for coding with these robots. Students can even choose from pre-created programs or design their own. In either case, once they're ready, they can simply transfer the program to their Edison Robot using the EdComm cable.
Specifically, students can download any of their EdBlocks and EdScratch programs as local files on their computer. This means they don't have to create an account that’s linked to any email address. Those who would still like to access their accounts, however, could do so through a cloud version. In terms of coding, EdBlocks is the easiest Edison programming language, designed for younger students who might just be starting out. It is fully icon-based and features drag-and-drop functionality for creating programs. In fact, students as young as seven can use EdBlocks with the Edison Robot thanks to this simplicity.
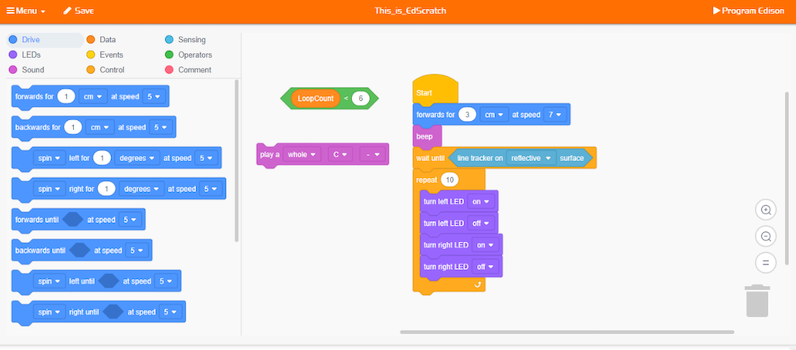
Next, we have EdScratch, which is slightly more advanced and based on the Scratch coding environment. EdScratch displays programs in its vertical format, whereas EdBlocks displays them horizontally. Students can still drag and drop blocks to add them to their Edison Robot programs but, in EdScratch, those blocks display words that indicate their unique functions rather than icons. Also, the functionality within EdScratch is more advanced, meaning students can use more in-depth computer science elements in all their Edison programs, making it perfect for students aged 10 and up.
Finally, there's EdPy, which students can use to try programming the Edison Robot in Python. Like Python, EdPy is a text-based programming environment, meaning students type the code out themselves. Then, as a result, they can watch as their code comes to life while also learning key strategies for exploring this real-world language. It's the most advanced option for coding with the Edison Robot and designed for students aged 13 and up who have prior programming experience.
Getting Started with the Edison Robot
The Edison comes wrapped up in orange cardboard, which is reusable. It can fold back up for safe storage between lessons and includes some sample barcodes, which students can use for programming the robot. The EdComm cable is found in the battery compartment of your robot when you first open it. Students can remove that to insert their four AAA batteries in its place. They should use fresh and full regular disposable alkaline batteries, specifically, or nickel metal hydride (NiMH) rechargeable batteries with the Edison.

Super heavy-duty batteries, heavy-duty batteries, or low/flat batteries can potentially damage the Edison. To make sure the batteries are in the correct direction, refer to the plastic piece that you removed to insert them. There are plus and minus symbols inside of it to indicate which way to place the batteries. Also, the ON/OFF switch is on the bottom of the Edison Robot. When on, its red LEDs will start flashing. Plus, keep in mind that the Edison will turn off after five minutes of non-use but it's better to turn it off manually when done using it to save battery.
The Edison Robot's sensors
Despite its small size, the Edison Robot is equipped with a number of key sensors. These include its sound sensor, light sensor, clap detector, and line tracking sensor. These sensors allow students to incorporate all sorts of creative elements into their Edison programs—no matter which coding environment they are using. Basically, they enable the robot to interact with the world and, in addition to sound and light, it is also able to detect infrared light.
Setting up your device
The volume on the device students use to program their Edison needs to be on high in order for the Edison Robot to “hear” the program downloading. It's not necessary to use a device when coding with the Edison but, once students progress, integrating a device for on-screen programming is the logical next step.
Students should also ensure that their device’s volume did not go down after plugging the EdComm cable into the audio jack. Computers and other devices might sometimes do this automatically. The other end of the EdComm cable plugs in to the two holes on the bottom of the robot. If using a Windows computer, you also need to disable sound enhancements. In other words, this is important in ensuring that your robot is functioning correctly.
Hybrid or remote learning
Of course, some STEM learning is now taking place at home for some students. Fortunately, the Edison is very conducive to both remote and hybrid learning. This is due to its compact size and durability as well as the availability of digital learning materials. Also, if students have the Edison Robot with them at home, they can find simple activities on the Microbric website. There are coding activities, STEM lessons, and projects that help maximize time out of the classroom or summer learning experiences.
Teacher training
Another great service the Edison team provides is their educator training. There aren't any formal training sessions required to learn to teach coding but their team has provided helpful teacher resources. Whether they need insights on integrating the Edison in classroom STEAM lessons, tips for programming it, or help connecting Edison activities with curricular standards, there are trainings available.
Programming the Edison on paper
For barcodes and line tracking with the Edison on paper, it’s best to use non-glossy, matte paper. If you're laminating the paper, however, only use matte-finish. Your Edison can read about 20 different barcodes off of paper. These include its six main modes (line tracking, sumo wrestling, bouncing in borders, avoiding of obstacles, following light, and clap-controlled driving). There are also additional barcodes that children can use to program the Edison to move via a remote control. For example, about 75 percent of your common, household TV remotes are compatible with the robot.
To program the Edison into a certain mode using a barcode, students should place the Edison next to the barcode on a printed sheet of paper. There's usually an orange arrow next to the barcode, which they can place the robot directly on top of. Then, they will need to quickly tap the Edison’s record button (the circle) three times. The Edison will then drive over the barcode and beep once reaching the other side, indicating successful programming in that mode.
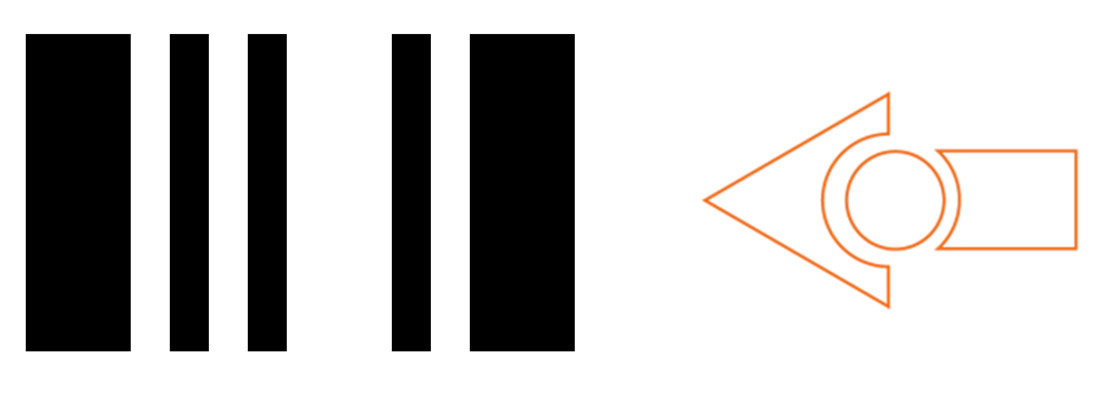
Edison Robot programming tips
Students should avoid using the Edison in direct sunlight since this confuses its sensors and may cause problems when it's trying to read barcodes, track lines, avoid obstacles, or follow a light. When using its line tracking feature, the No. 1 rule is to start the robot on the white background—never on the line itself! Make sure your lines are dark (black), approximately 1.5 cm or 0.6 inches wide, and drawn on any white surfaces. If students are coding with EdScratch or EdPy, they'll also need to include a command in their program that tells the Edison to be looking for lines to track.
As for obstacle detection, the Edison can only detect obstacles that are at least as tall as it is and opaque (but not too dark). If the Edison still isn't detecting obstacles, you may need to scan the obstacle detection barcode to re-calibrate it. Similarly, if students are using this feature with EdScratch or EdPy, they will need to include a command that tells the Edison that it should be looking for obstacles to avoid.
Drive calibration
If the Edison won't drive straight, it could mean that its wheels aren’t moving at the same speed. To fix this, you could try an acceleration calibration. Print and scan this barcode, then hit the play button (the triangle) on the robot twice. Make sure the Edison has plenty of room away from obstacles and drops (like the edge of a desk). The Edison will drive back and forth at different speeds while performing the calibration. Also, if it hits something or it falls, you can simply re-scan the barcode. Calibrating your Edison Robot should take only a couple of minutes and the robot should move only a few feet in any direction while doing so. If your Edison is struggling to read the calibration barcode, removing its wheels and trying again could help.
We certainly hope this helps answer any of your questions about the Edison Robot! To purchase an Edison Robot, a classroom pack, or any of their accessories, visit the Eduporium store or click below. Also, follow us on Twitter and Instagram for more EdTech Tips & Tricks!
| Click below to contact the Eduporium team for a quote on Edison Robots. |



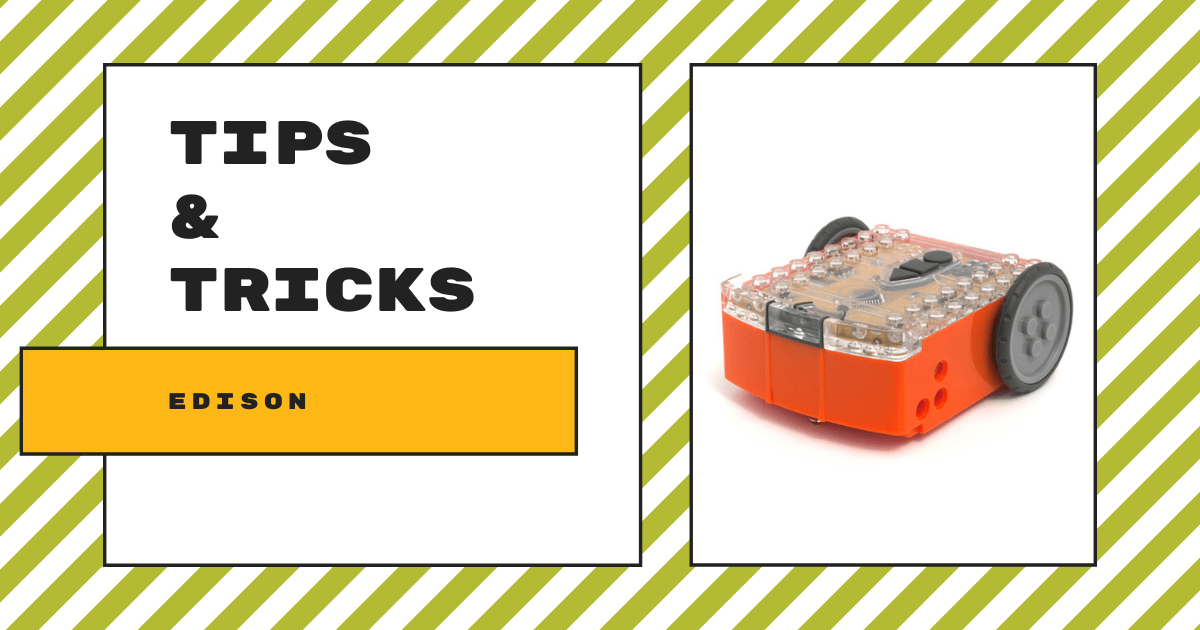




1 Comment