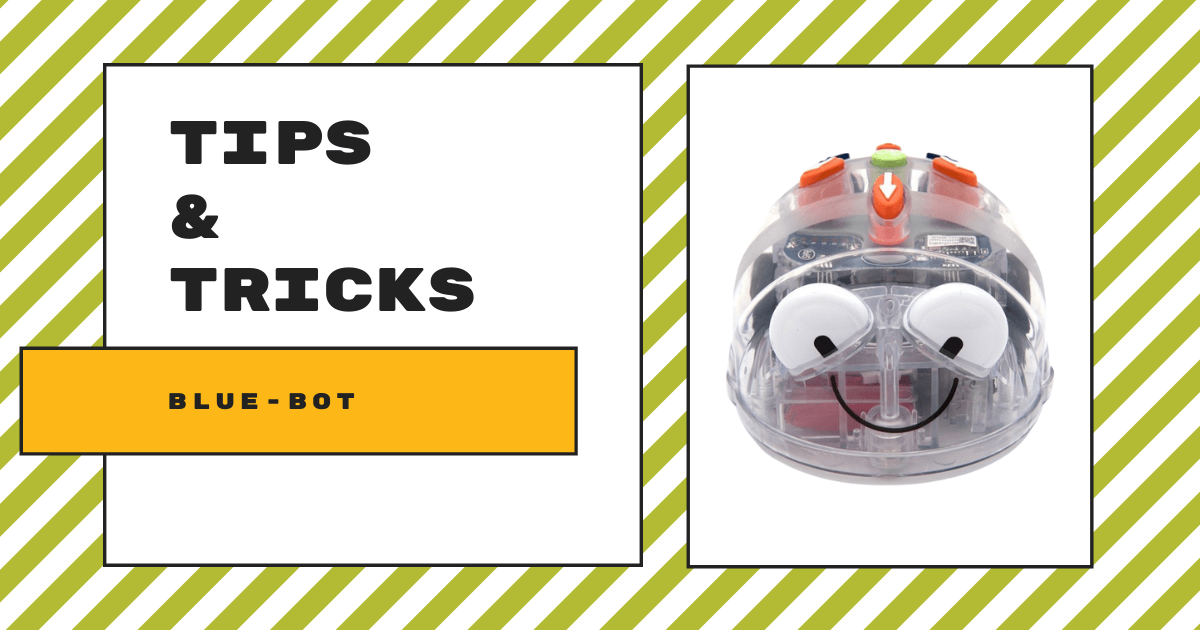The Blue-Bot is a unique and programmable robot that's great for introducing coding to students in early education. It's similar in size and shape to the Bee-Bot coding robot but has one important difference. It's Bluetooth-enabled, so students can begin to explore device-connected coding that's in line with their early years skill sets. Using the 'Blue-Bot' app, which is accessible on iOS or Android devices, kids can take the next leap in their STEM development by trying step-by-step programming challenges with these drag-and-drop blocks, add in more precise 45-degree turns, explore increasingly complex algorithms, and more. So, here's what you should know for teaching with the Blue-Bot and Blue-Bot app.
Despite its app compatibility, students can also choose to explore screen-free coding with their Blue-Bot. In using the Blue-Bot without a screen, it's super similar to coding with the Bee-Bot but gives students the chance to try something new. The Blue-Bot has seven buttons on its top—just like the Bee-Bot does. Kids can start by pressing the X button to clear any programs currently stored on their Blue-Bot. Then, they can begin building programs simply by pressing the robot's directional buttons. This robot can remember up to 200 commands in each program, meaning students can use the left, right, pause, forward, and backwards commands as much as they'd like until they reach the 200-command limit.
The buttons on the Blue-Bot Robot.
The other, non-directional buttons on the top side of the Blue-Bot are the go, pause, and clear buttons. As mentioned, the clear button wipes out any pre-built programs currently stored on their Blue-Bot (it can only save one). This means that, if students saved a program on their robot and hit the clear button, it will erase completely. Also, they could use the pause button as part of their programs and incorporate brief stops for the Blue-Bot along the way. And, as you might guess, kids press the go button after building their program. When they press it, the robot begins running the program, completing each element while driving around.
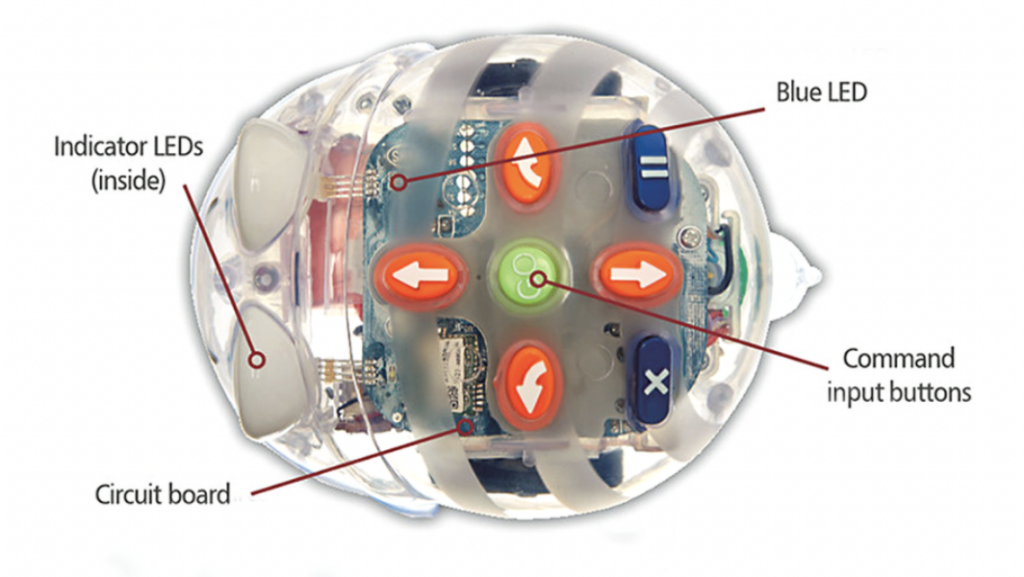
Simply by pressing these buttons in any logical order, children can create Blue-Bot programs. When they first turn their Blue-Bot on, its memory is completely cleared but this means children can start writing their programs right away. As they begin to create programs, it's important to remind kids what each command does. For example, the forward and backward commands get the Blue-Bot to move 150 millimeters in the corresponding direction. Also, each time they incorporate a turn command, the Blue-Bot will rotate by 90 degrees. It will not, however, automatically continue to move in the direction that it is turning towards. So, students then need to make sure they simply add a movement command after each turn command. Then, once they're ready, they can run their Blue-Bot programs by pressing the Go button.
Incorporating the Blue-Bot coding app.
There are certainly a bunch of benefits to screen-free coding with the Blue-Bot but adding in the Blue-Bot app is also very engaging. Once students master tactile coding using the Blue-Bot's buttons and progress past their first experience with Bluetooth coding using the Terrapin TacTile Reader, they can really start to explore more deeply using the app. After they download and launch the Blue-Bot app and pair it with their Blue-Bot, students will have access to all of the app's features. Their first job is to choose a digital mat for their robot to navigate. These mimic the physical Terrapin Card Mats and also help add some stability and structure to these coding experiences.
In the Blue-Bot app, there's two different modes: explore mode and challenge mode. Within explore mode, students can set and complete their own challenges and activities. In challenge mode, however, they must solve a range of different problems in order to progress through these activities. In explore mode, students can build step-by-step Blue-Bot programs using the regular commands. They'll simply drag and drop each command into their program and they can also use repeat blocks and get more precise with the 45-degree turn blocks as well as the previously available 90-degree turn blocks. Once they finish their programs, kids can place their on-screen Blue-Bot on the mat, press the Go button, and begin.
Coding in challenge mode.
In challenge mode, however, students must contend with some restrictions as they work to design creative solutions. For example, there are three difficulty levels in each coding challenge. Students can choose their preferred degree of difficulty by selecting one of these three options before beginning each challenge. Also, there are four different types of challenges: getting the Blue-Bot from A to B, obstacles, fewer buttons, and random instructions. In the first type, students will see their virtual Blue-Bot placed somewhere on the mat and see a finish line somewhere else on the screen. All they need is a program that gets the Blue-Bot from point A to point B using any command combinations.
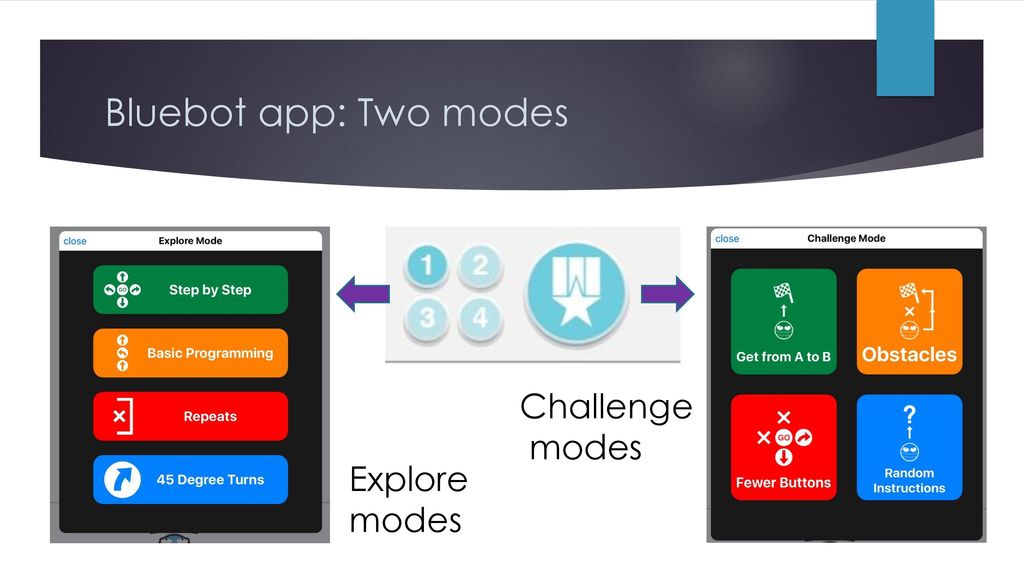
The next activity type is obstacles, which are similar to A to B challenges only, now, there are obstacles in their way. To succeed, students simply need to take this into account and make sure their programs avoid any of the various on-screen obstacles. Next, the fewer buttons challenges involve one or two unavailable command buttons as kids create their programs. They may not have any access to the forward movement command, for example, meaning they'll need to find a creative way to get their Blue-Bot to its destination. Finally, with the random instructions challenges, students will see a sample program and must determine where the Blue-Bot will end up based on the command sequence.
The menus and other helpful features.
There are actually quite a few sections within the Blue-Bot app and students can access them all from the main menu. The main menu stretches across the screen and each section is identified by white icons on a light blue background. From left to right, the save button allows them to save their programs while working on them and the load button allows them to open a saved program. Next, we have the mats section, which houses the various Blue-Bot coding mats that students can use within the app. They can select any classic Blue-Bot mat for their projects or choose to upload a photograph of their own mat.
Moving down the bar, students can choose difficulty levels if using explore mode or utilize their Blue-Bot in challenge mode. They can also confirm if their bot is paired with their device by referring to the connection status section. If their robot disconnects, they'll notice an alert and they can reconnect it before continuing. Finally, the settings section is on the far right. Students can toggle the available buttons within this section and make it easier or more difficult to complete the projects. They can also choose which buttons to show or hide at any time, helping to create customized coding lessons.
Additional Blue-Bot settings in the mobile app.
Besides the command buttons, students could also use the settings section for connecting, disconnecting, or renaming their Blue-Bot. To connect or disconnect from any nearby Blue-Bot, children can simply toggle the slide switches to choose their device. As for renaming their robots, while connected, they can tap on its existing name and edit it. Also, students could adjust the interface colors within the app, which really helps improve accessibility for anyone with specific visual needs. Finally, they can also access the Blue-Bot See & Say features within the settings section. This enables them to make recordings for each button, allowing them to say the word 'forward,' for example, when they want to add a forward command to their programs.
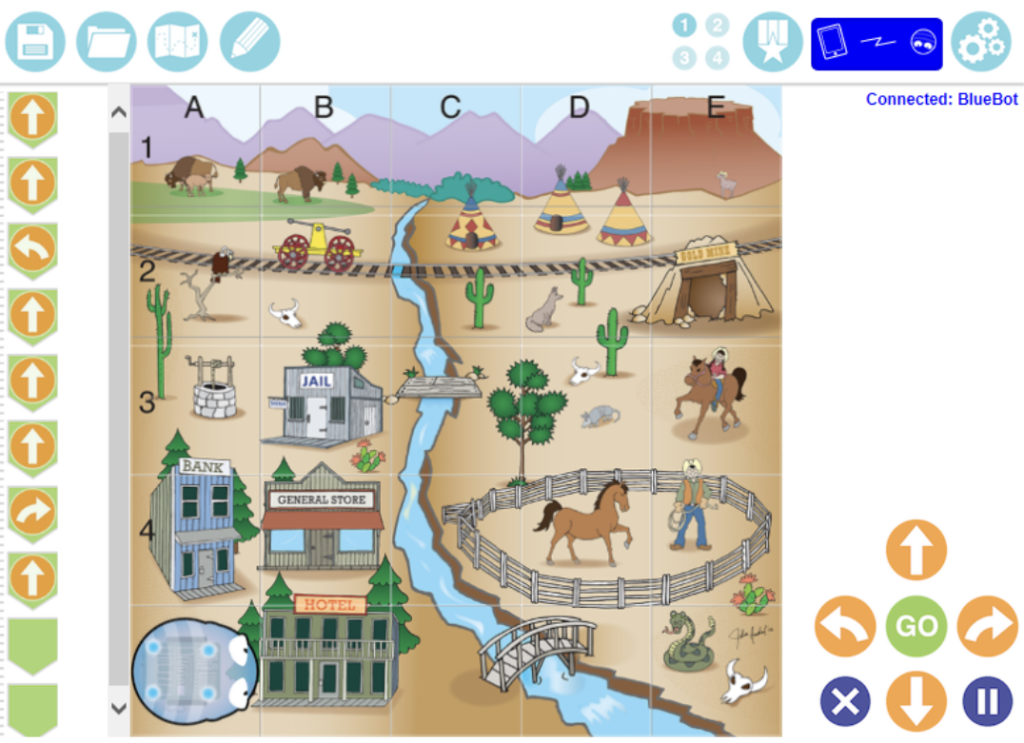
In coding with the Blue-Bot and Blue-Bot app, K-3 students get valuable experience with creating simple programs, debugging programs, reading programs, and using repetition in becoming more efficient. More importantly, Blue-Bot lessons align with the latest educational standards. Through these classroom STEM experiences, kids will start understanding basic algorithms, create and debug programs, implement logic and reasoning, solve problems by breaking them down into smaller parts, and use elements of sequence, selection, and repetition in their code.
Basic features and the robot's capabilities.
The Blue-Bot is compatible with Bluetooth-enabled iOS and Android devices as well as Windows and Mac computers. It uses a rechargeable battery and a charger comes with both the single units and the Blue-Bot Hive Bundle. If using your Blue-Bot all day, educators can preserve battery life by disconnecting it from the power source once full. You know it is fully charged when its LED eye indicators are solid green. If they are solid red, the Blue-Bot is charging. If they're flashing red, that means the battery's low and needs charging. Finally, if the eye indicators are solid blue, this means the Blue-Bot is connected to a device via Bluetooth.
The Blue-Bot really helps students as young as six years old begin understanding key coding and creative problem solving basics. We hope these insights provide early elementary teachers with added reassurance and excitement for Blue-Bot lessons. If you have any further questions about this educational robot, please feel free to contact us anytime. To learn more about the Blue-Bot Robot, the Classroom Hive, and various accessories, visit the Terrapin section of our store. Check out the rest of our blog for more Tips & Tricks and follow us on Twitter and Instagram for more.